DLNA и трансляция из интернета
DLNA – это «Digital Living Network Alliance» (Альянс цифровой домашней локальной сети), возможность использовать домашнюю сеть для передачи медиафайлов на разные устройства.
В случае со смартфоном и телевизором можно просто установить мобильное приложение, которое при подключении обоих устройств к одной сети Wi-Fi позволяет открывать видео с памяти телефона и транслировать его на телевизор (также можно открывать и транслировать аудио и фото).
Я протестировал приложение XCast (Tрансляция на телевизор — передавайте видео на TV), которое позволяет:
- Открывать и проигрывать файлы со смартфона на телевизоре. Данный способ открывает одну интересную возможность – можно не транслировать видео из онлайн-кинотеатра (что либо платно, либо с кучей рекламы), а скачать видео на телефон и транслировать уже из памяти устройства. Что, между прочим, довольно удобно – главное потом не забыть удалить видео, иначе память быстро забьётся.
- Транслировать видео из интернета. В приложении можно открыть браузер и зайти на какой-нибудь онлайн-кинотеатр. За счёт встроенных средств программа вычленяет видеоэлементы и предлагает транслировать их на экран, в обход всяких плееров с рекламой. Но тут стоит отметить, что на практике не всё так гладко, и в ряде случаев, особенно, если это пиратский сайт с кучей рекламы, приложение может не найти видео на странице.
Chromecast
Хромкаст представляет собой миниатюрный цифровой медиаплеер, который позволяет превратить любой телевизор или монитор с выходом HDMI в центр развлечений. Через Хромкаст можно подключаться к сети интернет для просмотра видеороликов с Ютуба или Нетфликса. Изделие имеет размер флэш-накопителя. Оно подключается к телевизору и питается от MicroUSB кабеля, который в свою очередь может быть подключен к сети или разъему телевизора.
Помимо этого, Хромкаст позволяет осуществлять трансляции Ютуба и некоторых других приложений со смартфона на устройство, к которому он подключен. Для выполнения подключения потребуется:
- Соединить Chromecast с телевизором через Эйчдиэмай, настроить его и подключить к сети Вайфай.
- Загрузить на телефон программу под названием Google Home, запустить ее и войти в свой аккаунт Гугл.
- Синхронизироваться с Хромкаст. Выбрать приложение, которое поддерживает трансляцию и кликнуть по соответствующей иконке для передачи изображения.

Способ #1: HDMI

Первый и, наверное, самый надёжный ответ на задачу, как связать телефон с телевизором смарт, — используйте кабель HDMI. Это универсальное устройство, способное передавать цифровой сигнал практически любого качества. Огромный плюс метода — возможность одновременно, без подключения других шнуров, транслировать на связанный со смартфоном ТВ и звуковое сопровождение. Способ, который мы подробно опишем ниже, предельно прост, а кабели HDMI универсальны: вы гарантированно найдёте на вашем телевизоре хотя бы один такой разъём.
Как подключить телефон на Андроид по HDMI
Чтобы связать гаджет и ТВ, выполните следующие нехитрые манипуляции:
- Последовательно подключите приобретённый (или имевшийся дома — кто знает) кабель к телефону, а после и к телевизору.
- После того, как устройства будут связаны, включите ТВ и определите новый источник сигнала. Это будет один из портов HDMI — тот, к которому только что был подсоединён кабель.
- Если есть такая необходимость, вручную настройте параметры отображения кадра: пропорции, цветность и так далее. При желании вы можете произвести настройку с телефона — или в меню телевизора.
Параллельно с гаджетом с ТВ можно связать и другие устройства — например, клавиатуру, игровой руль или джойстик.
Как подключить Айфон по HDMI
Теперь расскажем, как связать Айфон со смарт телевизором посредством универсального кабеля. В этом случае вам потребуется дополнительно использовать переходник на разъём Lightning — или, если повезёт, можете сразу купить шнур HDMI с соответствующим штекером.
Больше никаких осложнений при связывании телефона и ТВ не предвидится. Чтобы соединить устройства, сделайте следующее:
- Последовательно, по мере надобности применяя переходник, подключите кабель сначала к гаджету, а затем к подходящему по геометрии порту телевизора. Сложностей с поиском можете не опасаться: все современные ТВ-модели оснащены как минимум одним разъёмом стандарта HDMI.
- При помощи пульта или кнопок, размещённых на телевизоре, определите новый источник сигнала. Как несложно догадаться, это будет тот самый разъём, который вы использовали, чтобы связать телефон и ТВ. Если таких портов несколько, приглядитесь к порядковому номеру рядом с выбранным — или действуйте методом перебора.
- По желанию задайте параметры картинки, которая транслируется с Айфона: высоту, ширину, пропорции, контрастность и так далее.
Отметим: если вы связываете с телевизором раннюю модель Айфона, вплоть до пятой серии, можете не рассчитывать на дублирование экрана. Вы сможете лишь считывать файлы, уже хранящиеся в памяти гаджета, — точно так же, как это происходит с флешкой.
Беспроводные подключения
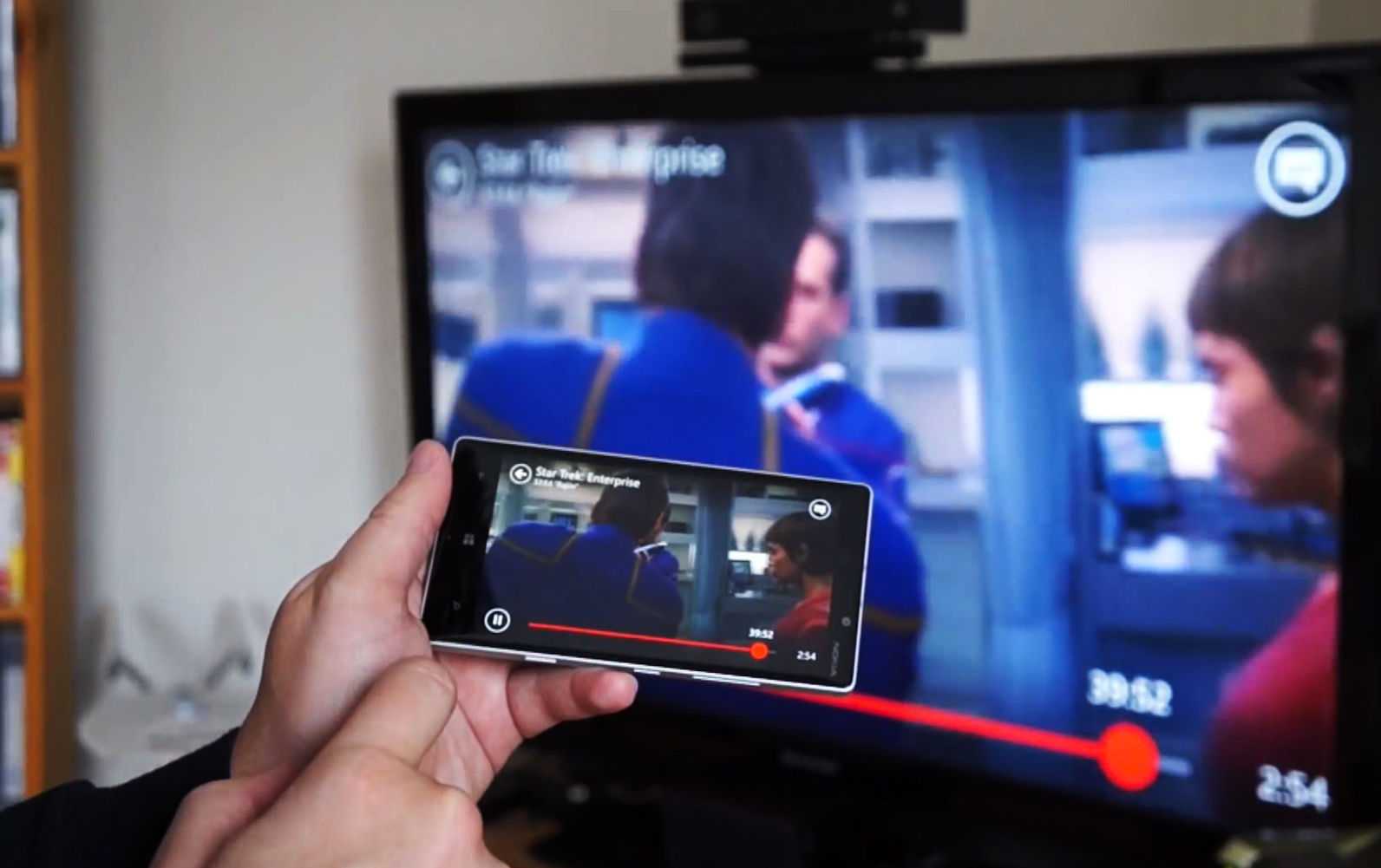 Для беспроводного подключения/отключения достаточно пару кликов
Для беспроводного подключения/отключения достаточно пару кликов
Беспроводное соединение телефона и телевизора удобней, предыдущего варианта:
- не нужно покупать дополнительные аксессуары, носить их с собой;
- не нужно снимать телевизор для подключения, если вход неудобно расположен на задней панели;
- для подключения, отключения достаточно пару кликов.
Wi-Fi
Вариант, если в телевизоре присутствует Wi-fi-модуль. Как правило, такая опция присутствует в Смарт-ТВ. При этом должен быть современный смартфон: «Андроид» не ниже 4.0, Iphone не старее 5S.
Далее, перейдите в раздел «Сеть», зайти в Wi-fi Direct, в появившемся списке открытых подключений выбрать название смартфона. При этом на телефон поступит уведомление о запросе на подключение, которое следует подтвердить.
DLNA
Выбор плеера в настройка смартфона
Тип беспроводного подключения, когда устройства объединяются в единую беспроводную сеть (сделать это можно разными способами).
После объединения, включите функцию DLNA в телевизоре, далее, открывается возможность вывода звука, изображения на экран.
Для этого в смартфоне выберите файл, далее перейти в «Настройки» — «Выбрать проигрыватель» — «Название телевизора в сети».
Miracast
 При использовании адаптера, подключите его в HDMI-порт
При использовании адаптера, подключите его в HDMI-порт
Технология переносит изображение с экрана мобильного телефона на телевизор. Для подключения понадобится Смарт ТВ, поддерживающий «Миракаст» или адаптер, если в ТВ отсутствует такая возможность.Для соединения включите опцию в настройках ТВ. Далее, перейдя в «Настройки экрана», активируйте «Беспроводной монитор» на смартфоне. В списке доступных устройств выберите телевизор, нажмите «Подключиться».
При использовании адаптера, подключите его в HDMI-порт. Далее, в списке источников сигнала, выберите «HDMI».
Chromecast
 Открытие приложения Google Home
Открытие приложения Google Home
Технология, разработанная Google. Для подключения требуется покупка приставки, подключаемой к телевизору через HDMI. Приставка совместима с Android-телефонами, Iphone. Сопряжение устройств происходит через Wi-fi. Для настройки:
- на ТВ выбрать источник изображения «HDMI-порт, к которому подключён Chromecast»»
- пользуясь подсказками, подключить приставку к Wi-fi-сети;
- на мобильном телефоне запустить в приложении Google Home;
- авторизоваться под учётной записью;
- выбрать файл в любом приложении, активировав пиктограмму трансляции, выбрав телевизор.
С помощью программного обеспечения Samsung
 Screen Mirroring
Screen Mirroring
Обладатели телефонов, тв-панелей южнокорейского Samsung могут напрямую дублировать изображение с экрана смартфона на телевизор. Достаточно установить Screen Mirroring, соединить устройства через USB-порт.
Перед началом трансляции проверьте, включена ли опция в настройках подключаемых девайсов.
Через USB

Как правило, большинство аппаратов на сегодняшний день поставляются вместе с кабелем и блоком, в который и вставляется этот самый кабель. Так вот, ваша задача найти на телевизоре USB-вход (обычно с задней стороны или сбоку), и вставить туда кабель с подключенным телефоном. Это может быть как MicroUSB, так и MiniUSB.
У вас на экране появится уведомление с новым устройством. Система предложит подключить смартфон в качестве накопителя. Соглашаетесь с этим оповещением и попадаете в файловую систему своего телефона. Здесь вы увидите все файлы, как на SD, так и во внутренней памяти аппарата. Запускайте любой фильм или музыкальный файл, чтобы воспроизвести его уже на телевизоре. Учтите, что всякие rar, zip и прочие сторонние типы файлов, доступные на компьютере, на телевизоре открываться не будут! Только мультимедийные файлы.
Беспроводные способы подключения
Беспроводное соединение дает ответ на вопрос, как подключить телефон к телевизору без проводов. Подключение через тюльпаны и провода чаще используют в старых моделях агрегатов, а новая техника благодаря современным технологиям сообщается с другими гаджетами без применения проводов.
Подключение через DLNA

Теперь расскажем, как подключить экран телефона к телевизору посредством DLNA. Для реализации подобного соединения подойдут только смартфоны на базе Android. Что касается ТВ техники, то она должна поддерживать DLNA-сообщение.
Для подключения гаджета используют роутер. Причем телевизионное устройство может быть подключено к домашней сети посредством кабеля, а гаджет через беспроводное соединение WiFi. После подключения на телевизионном экране просматривают медиафайлы со смартфона.
Последовательность действий:
- Для начала ТВ и сотовый телефон подключают к единой домашней сети.
- В настройках смартфона активируют функцию DLNA соединения.
- В галерее гаджета находят и открывают нужный файл с медиа.
- Затем в разделах меню находят вкладку «Выбрать проигрыватель». В открывшемся списке нажимают на название телевизионной техники.
Как подключить телефон к телевизору через Wi-Fi

Пришла очередь разобраться, как подключить телефон к телевизору через WiFi. Этот вариант подходит только для современных моделей телевизионной техники, имеющих встроенный модуль Wi-Fi, а также для телефонов на базе Android от 4-й версии и выше.

Подключение выполняют так:
- В гаджете выбирают меню с настройками, кликают по разделу «Беспроводные сети», а далее жмут на вкладку «Wi-Fi». Когда автоматически открывается перечень доступных сетей, жмут на кнопку в заголовке списка, выбирают категорию Wi-Fi. Если такой кнопки нет, заходят в раздел с дополнительными настройками.
- Происходит автоматический поиск сетей для коммуникации посредством Wi-Fi Direct.
- Затем на ТВ открывают меню и находят вкладку «Сеть». После нажатия на нее открывается список всех способов подключения, среди которых находят Wi-Fi.
- После автоматического поиска доступных устройств выбирают свою модель смартфона из списка.
- На телефон приходит запрос на подключение, который нужно подтвердить. Теперь гаджет соединится с телевизором для передачи сигнала. На технике появится изображение и звук.
Преимущество беспроводного соединения посредством Wi-Fi в отсутствии проводов. Свободные разъемы используют для подзарядки телефона. Поскольку экран ТВ выполняет функции монитора, можно не только просматривать медиафайлы, но открывать приложения и пользоваться Интернетом.
Подключение через AirPlay
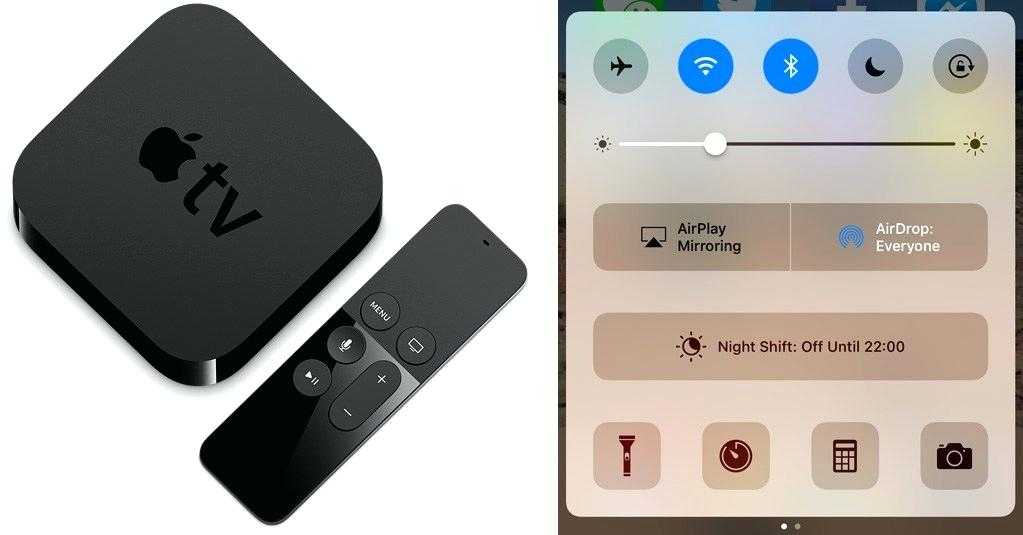
Использовать соединение посредством AirPlay также легко, как подключить телефон к телевизору через USB. Однако для реализации метода нужна приставка Apple TV. Стоит добавить, что данный способ коммуникации подходит только для телефонов Apple. После соединения ТВ используют для просмотра медиафайлов, игр, серфинга в Интернете и проведения презентаций.
Для начала телевизор и iPhone подключают к единой сети. Затем на смартфоне открывают раздел «Пункт управления» и жмут на клавишу «Повтор экрана». В открывшемся списке выбирают Apple TV. Происходит автоматическая синхронизация.
Подключение Miracast или Chromecast

Для коммуникации смартфонов на базе Андроид и телевизоров с поддержкой Miracast делают следующее:
- В меню телевизионной техники открывают раздел с настройками, затем вкладку «Экран», потом «Беспроводный монитор» и запускают нужную функцию.
- На смартфоне активизируют функцию поиска Miracast-устройств и выбирают модель телевизора.
Подобную функцию можно использовать в технике с разъемом HDMI. Для этого покупают специальный универсальный адаптер с поддержкой Chromecast, Miracast и AirPlay. Его вставляют в HDMI-порт. При необходимости к нему подключают питание посредством USB-кабеля. Затем на телевизоре выбирают раздел с USB подключением. В смартфоне активируют функцию «Беспроводный монитор» или скачивают специальное приложение.
Для соединения через Chromecast используют специальную приставку, которую вставляют в HDMI разъем. Для питания дополнительно используют USB-кабель. Затем переключаются на порт HDMI приставки, после чего подключают ее к Wi-Fi-сети. На смартфон качают и устанавливают приложение Google Home. Первый вход в приложение происходит с аккаунта Google. Просматриваемый контент запускают в специальном совместимом приложении, нажав на кнопку трансляции и выбрав в открывшемся списке нужное устройство Chromecast.
Через HDMI
Собственно, выше в пункте мы уже упомянули о технологии HDMI, которая может соединить Андроид с плазмой. Но, если у вас устройство нового поколения, то никакие RCA не нужны! Достаточно вставить HDMI кабель в гнездо и напрямую или через переходник HDMI Mini подключить кабель к смартфону. Учтите, что по умолчанию кабель вместе со смартфоном не предоставляется, поэтому придется его покупать отдельно!
Для подключения берете кабель, где на одном конце будет HDMI, на другом HDMI Mini. Первый вставляете в гнездо на телевизоре, а второй на свой планшет или смартфон на Андроиде. Во многих телефонах последних поколений даже присутствует отдельный пункт в «Настройках» для изменения параметров HDMI. Например, можно выбирать разрешение, zoom и другие не менее важные настройки.
В большинстве случаев система автоматически определяет устройство и дублирует экран смартфона на экране. Но в некоторых моделях требуется подтверждение.
Соединение с помощью провода HDMI
Этот способ подходит уже для смартфонов и «Айфонов». Огромный плюс — высокое качество изображения и высокая скорость передачи данных.
У телевизора должен быть выход HDMI, как и на телефоне. Если на телефоне его нет, используйте переходник с microUSB, Lightning или USB-C с одной стороны и с HDMI — с другой. Телефон обычно разряжается с молниеносной скоростью, когда он подключён по HDMI, поэтому на таких адаптерах располагают дополнительно разъём для подключения зарядного устройства.
Этот способ уже позволит использовать телевизор, как второй экран для мобильного девайса: всё, что будет отображаться на дисплее телефона, будет переводиться на ТВ.
Как соединить два устройства:
-
Подключите кабель к телефону и телевизору. Если вам нужен адаптер, вставьте его штекер сначала в телефон, а затем к нему уже подключите шнур HDMI от ТВ.
- В меню с источниками сигнала укажите порт HDMI.
- Должна пройти автоматическая синхронизация. Если её не было, перейдите в настройки телефона и поменяйте разрешение дисплея.
Как подсоединить iPone к телеприемнику для просмотра файлов?
В вопросе передачи данных с ТВ, Айфон мало чем отличается от любого другого смартфона. В данном случае также можно воспользоваться беспроводной сетью WI-FI (однако данные телефона придется синхронизировать с iTunes) разъемом HDMI или USB проводом. Последний вариант является наиболее оптимальным и способен сберечь массу свободного времени и нервных клеток.
В комплекте с любым Айфоном должен идти специальный USB шнур. Та его часть, что вставляется в другое устройство, ничем не отличается от другого аналогичного кабеля. Конец, предназначенный для смартфона, бывает двух видов:
- Lighting – особенность заключается в том, что коннектор можно вставлять в разъем телефона любой из сторон.
- 30-pin – был разработан для моделей 3 и 4, сейчас является большой редкостью.
 И тот и другой вид кабеля подойдет для подключения Айфона к телевизору. Необходимо делать все поэтапно:
И тот и другой вид кабеля подойдет для подключения Айфона к телевизору. Необходимо делать все поэтапно:
- Найти USB порт на задней панели ТВ устройства.
- Вставить один конец кабеля в разъем смартфона, а другой в порт телевизора.
- Далее необходимо включить ТВ-устройство и с помощью пульта найти в подключенных устройствах айфон, нажать на его иконку, тем самым сделав его основным источником сигнала.
Айфон, подключенный к ТВ через USB выступает в роли внешнего накопителя, что не позволит воспроизвести видео и аудио файлы. Такой способ хорошо подходит для просмотра фотографий, показа презентаций, для воспроизведения слайд-шоу.
Для использования всех ресурсов айфона при подключении к телевизору необходимо использовать HDMI порт.
Подключение телефона к телевизору через WiFi Direct
Технология WiFi Direct становится все более популярной — она начинает вытеснять традиционный контент через вай фай.
В двух словах, WiFi Direct работает по принципу виртуального кабеля HDMI. Этот протокол позволяет обмениваться контентом между двумя подключенными устройствами.
Кроме того, вы можете дублировать экран вашего телефона непосредственно на экран телевизора — таким образом, вы обойдете утомительный процесс поиска контента.
Первым шагом, который нам нужно предпринять, является проверка того, что ваш телефон поддерживает функцию синхронизации. Для этого перейдите к параметрам и выполните поиск WiFi Direct.
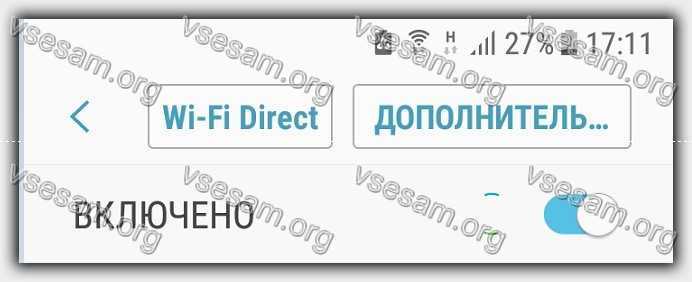
Затем — в соответствии инструкции по эксплуатации телевизора активируйте возможность подключения периферийных устройств.
Хорошим примером являются lg smart телевизоры, которые предлагают Smart Share — протокол передачи мультимедиа через Wi-Fi.
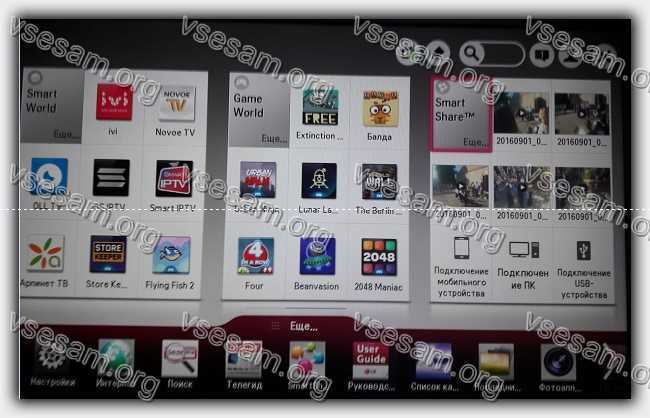
В многих телефонах ксиоми, huawei, самсунг, meizu, люмия, зте, lenovo, дексп, хайвей и так далее можно найти функцию Smart View.
Если у вас есть, нажмите на значок и выберите название вашего телевизора (например, LG SMXXXX SmartTV, где X — номер модели).
Если ваш телевизор не отображается в списке, может потребоваться перезапустить его и мобильный телефон.
После успешной синхронизации экран вашего телефона должен появиться на экране телевизора.
С этого момента вы можете заниматься всеми видами деятельности — смотреть YouTube, включать видео, записанные с помощью камеры телефона, а также воспроизводить музыку.
Что делать, если у вашего телефона нет опции Smart View? В этом случае вы должны скачать с плей маркет и установить специальное приложение под названием Miracast.
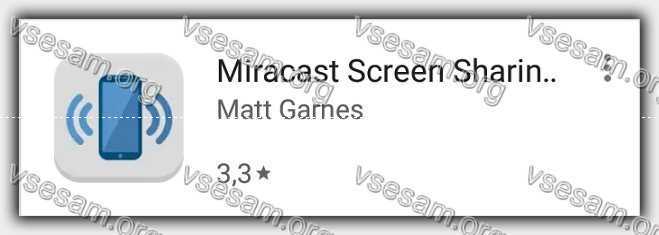
Если устройства, которые вы хотите подключить друг к другу, поддерживают стандарт miracast, то можете отправить изображение с нашего мобильного телефона на телевизор через Wi-Fi.
Miracast использует кодировку H.264 для хорошего качества изображения. Альтернативой этому решению является Google Chromecast.
Чтобы подключиться к выбранному оборудованию, у вас должно быть хотя бы одно устройство с сертифицированной картой Wi-Fi Direct.
Далее начните отправлять данные, включив функцию Screen Mirroring на нашем устройстве. На некоторых устройствах этот параметр может иметь другое имя, например, Cast, Miracast.
Затем выберите устройство, на которое хотите отправить изображение. В нашем случае мы подключаемся к телевизору, выбирая соответствующий элемент в списке, и таким способом завершаем процедуру подключения устройств.
Возможные проблемы
Порой возникает ситуация, когда в процессе присоединения мобильного телефона к телевизору владельцы техники сталкиваются с тем, что приёмник попросту не видит смартфон. Чаще всего имеет место одна из следующих неисправностей:
- телевизор не может найти смартфон;
- смартфон не заряжается от TV-приемника;
- просмотр доступен исключительно для фотографий.

Если телевизор не замечает смартфон, то скорее всего проблема состоит в варианте сопряжения. Для смартфонов, функционирующих на ОС Android и IOS, имеется своя собственная опция выбора типа соединения. Чтобы настроить необходимый режим для Android, необходимо следующее.
- Присоединить мобильный. После того, как это будет сделано, наверху можно будет заметить значок режима работы.
- Далее нужно вызвать верхнее меню и выбрать опцию «Зарядка через USB».
- Выбрать блок «Передача файлов».
Обращаем внимание на то, что поддержка передачи информации проводится с устройства на ОС Android начиная от версии 6.0.0.
Если нужный тип передачи данных не задан, попробуйте задействовать режим «Камера (PTP)». И тот и другой варианты представляет хорошую возможность просматривать изображения, в то время как видео и аудиозаписи для просмотра будут недоступны. Случается так, что необходимое меню попросту не открывается. В этом случае лучше изначально подключить смартфон к лэптопу либо персональному компьютеру. После этого пользователь должен будет ещё раз задать подходящий режим после повторного подключения к ТВ-приемнику.
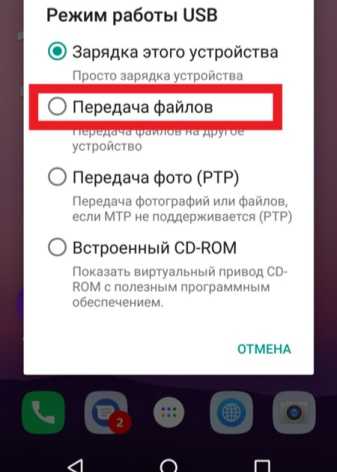
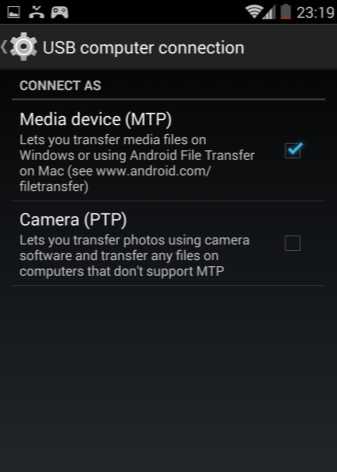
Настройка соединения для смартфонов с ОС IOS производится в соответствии со следующей инструкцией. Если вы используете прямое подсоединение IOS-аппарата, то осуществляться будет только зарядка устройства.
Подсоедините переходник с TV-транслятором через обычный провод зарядки. Другую сторону переходника следует подключить при помощи провода в разъем, расположенный сбоку либо на задней панели ТВ-панели. На пульте ДУ кликните «Source», укажите «HDMI номер», он зависит от общего количества разъёмов на аппаратуре. Через пару-тройку запись появится на дисплее.
Если вы не смогли подключить смартфон к телевизору, то нужно предпринять следующие шаги. Удостоверьтесь в том, что и то и другое устройства подключены к единой точке доступа. Если это не так – нужно установить корректное соединение к одному источнику.


Если вы заметите какие-либо видимые глазу повреждения, то провод следует заменить — приобрести стандартный кабель можно в любом магазине бытовой техники и электроники, а также в салоне связи. После этого попытайтесь установить подключение ещё раз.
Не исключено, что при соединении вы активировали неверный режим работы. Иногда смартфон автоматически подключает опцию MTP (Media Transfer Protocol). В этом случае в момент подключение устройств необходимо сменить режим на «PTP» либо «USB устройство», а после этого попытаться запустить включение ещё раз.
Проверьте, поддерживает ли телевизор формат файла, который вы выбрали. Случается, что документы не открываются из-за возможности совместить форматы документов и возможности телевизора. Перечень форматов, который может поддерживать приемник, всегда можно найти в руководстве пользователя. Если вашего среди них нет, то необходимо скачать из любую программу-конвертер, установить её и переконвертировать формат документов в подходящий.
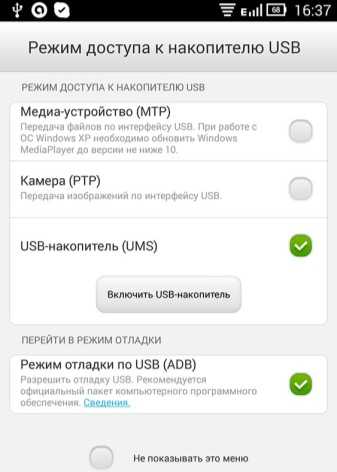
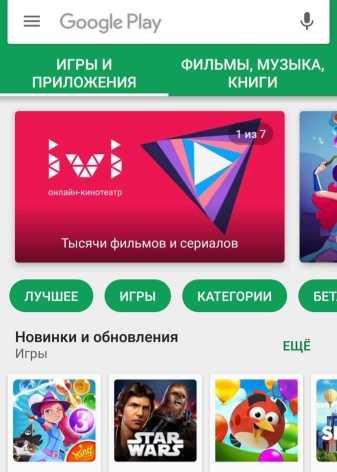
Если вы заметите какие-либо внешние повреждения, то придется обратиться в сервисный центр — справиться с такой поломкой самостоятельно вряд ли получится. В крайнем случае, вы можете приобрести переходник и попробовать подключить USB-шнур через какой-либо другой порт. Если после всех этих шагов вы так и не сможете передать файлы к TV посредством USB, то следует искать альтернативные варианты.
В нашей статье мы осветили вопросы о том, как можно подключить мобильный телефон к телевизору по USB и вывести изображение на большой экран. Надеемся, что при помощи наших инструкций справиться с задачей сможет даже человек, не имеющий никакого опыта работы с техникой и электроникой. Руководствуясь приведенными алгоритмами, вы всегда сможете подключить оба устройства для того, чтобы в дальнейшем просматривать содержимое смартфона на большом экране и наслаждаться качеством аудио- и видеоряда.
О том, как подключить телефон к телевизору через USB, смотрите в видео ниже.
HDMI подключение телефона к телевизору
Вас можно назвать настоящим счастливчиком, если у вашего аппарата имеется порт микро или мини HDMI. С его помощью можно максимально просто организовать проводное подключение. Естественно, можно подключить телевизор, который также оснащен этим портом. В обратном случае будет необходим переходник-адаптер. Подобный кабель продается во многих магазинах, отделах с электроникой, стоимость его вполне приемлемая.

Порядок сопряжения двух устройств будет следующим:
- Оба девайса необходимо выключить (телевизионный шнур нужно отсоединить от розетки);
- Концы кабеля подсоединяются к гнездам;
- Включаются телефон и ТВ;
- В меню телеприемника в качестве источника сигнала следует выбрать HDMI порт, после чего экран мобильного отображается на TV.
В параметрах данного подключения можно указывать частоту и разрешение изображения. Такое подключение очень удобно, но минусы все же есть. Самый огромный – быстро разряжается батарея. Так что необходимо будет держать его на постоянной зарядке. Помимо этого, есть старые Андроид устройства, передающие по кабелю не весь объем информации, или те, что требуют установки дополнительного приложения.
Если у мобильного телефона нет возможности подключения к разъему HDMI, следует запастись переходником.
Через Wi-Fi
Данный способ будет актуален лишь для тех пользователей, у которых в телевизоре имеется встроенная поддержка беспроводной технологии. Благодаря такой опции подключать свой телефон намного удобнее, да и управлять файлами можно на расстоянии. Например, вы можете спокойно сесть на диване и выбирать фильмы для просмотра или музыку для прослушивания.
Для подключения необходимо, чтобы встроенный модуль Wi-Fi присутствовал как на телевизоре, так и у вас в мобильном телефоне. Если на телевизоре присутствует технология Smart TV, то Wi-Fi Direct точно есть! Как правило, Smart TV есть во всех телевизорах последних поколений от Samsung, LG, Sony, и других производителей.
- Заходите в «Настройки» своего смартфона Андроид и выбираете там пункт Wi-Fi.
- Далее кликаете по вкладке «Дополнительно» и находите Wi-Fi Direct.
- На своем телевизоре также заходите в «Настройки» и находите там ту же беспроводную технологию, после чего активируете.
- Включаете на смартфоне Wi-Fi, и система автоматически на телевизоре осуществляет поиск доступных точек для подключения. Как только точка доступа вашего телефона будет найдена, устройства будут сопряжены и подключены к общей сети.
Как со смартфона Андроид передать изображение на экран через вай-фай Директ (Direct)?
 Данной опцией оснащены практически все современные устройства. Wi-fi Direct будет работать одинаково на всех телевизорах, поддерживающих функцию Smart и оснащенных Wi-fi модулем. Через эту технологию ТВ распознает телефон в качестве мультимедийного устройства, выйти в интернет таким образом не получится.
Данной опцией оснащены практически все современные устройства. Wi-fi Direct будет работать одинаково на всех телевизорах, поддерживающих функцию Smart и оснащенных Wi-fi модулем. Через эту технологию ТВ распознает телефон в качестве мультимедийного устройства, выйти в интернет таким образом не получится.
Инструкция, как продублировать экран смартфона на ТВ:
- На телефоне включаем wi-fi, там же переходим в раздел дополнительных настроек и выбираем Wi-fi Direct.
- Теперь переходим в настройки телевизора, вкладка «Сеть».
- Выбираем функцию Wi-fi Direct, включаем ее.
- На экране появится список доступных для подключения устройств, выбираем свой телефон.
- На экране смартфона появится оповещение с запросом, подтвердите подключение.
- Воспроизводим на телефоне любой файл: изображение будет транслироваться на ТВ.
Важно! Если в телевизоре нет Wi-fi модуля или он слишком слабый, приобретите внешний приемник, подключающийся к ТВ через usb-разъем.




















































